Первые шаги после покупки робота-пылесоса Dreame
25 марта 2025
Робот-пылесос Dreame – ваш главный помощник в уборке дома. Вы можете заниматься своими делами или отдыхать, а умный уборщик позаботится о чистоте. Однако перед началом эксплуатации необходимо правильно установить и настроить устройство. Разберем каждый этап подробно.

Распаковка и подготовка
Получив долгожданный гаджет, первым делом распакуйте его и убедитесь, что в комплекте есть все необходимое.
Проверка комплектации
Внимательно сверьте по списку в инструкции наличие самого пылесоса, зарядной док-станции, блока питания, боковых и основной щеток. Если в комплекте предусмотрен контейнер для воды, убедитесь, что он также есть. Удалите защитные пленки с корпуса и сенсоров, закрепите боковую щетку (она легко фиксируется на место). В дальнейшем изношенные комплектующие, такие как фильтры и щётки, можно заменить, заказав аксессуары для пылесосов.
Установка зарядной док-станции
Теперь займитесь док-станцией – базой. Ее необходимо разместить на ровной поверхности пола. Установите базу у стены рядом с розеткой, подальше от препятствий, и подключите к сети. Оставьте 50 см свободного пространства по бокам и 1,5 м спереди, чтобы пылесос легко находил базу и заезжал на нее.
Первое включение робота-пылесоса
Чтобы ваш новый помощник работал эффективно и без проблем, важно правильно выполнить первый запуск. Перед началом эксплуатации полностью зарядите аккумулятор: поставьте робот на зарядку, совместив контакты на корпусе с контактами базы. Когда индикатор загорится, зарядка началась.
После полной зарядки можно включить устройство, нажав кнопку питания на корпусе. В этот момент робот может подать звуковой сигнал, подтверждая готовность к работе.
Подключение к Wi-Fi и настройка в приложении
Чтобы использовать все функции робота, скачайте приложение Dreamehome (или Mi Home, если модель поддерживает его). Порядок подключения:
- Включите Wi-Fi на смартфоне.
- Запустите приложение и создайте аккаунт, если его нет.
- Нажмите «Добавить устройство» и выберите свою модель.
- Следуйте инструкциям на экране, чтобы подключить устройство к сети.
После успешного подключения в приложении появится возможность создания карты помещений, и можно будет настраивать зоны уборки, расписание и другие параметры.
Первый запуск и тестовая уборка
Перед первой уборкой подготовьте помещение. Уберите провода и мелкие предметы с пола. Поднимите длинные шторы и легкие коврики, чтобы не мешали. Для запуска нажмите кнопку включения на корпусе робота или запустите уборку через приложение. Устройство вас поприветствует словами, например: «Привет, я твой новый помощник. Начинаю уборку!». Подождите, пока робот построит карту (если модель поддерживает картографию).
Следите за его работой: если он застревает или не находит базу, скорректируйте расположение предметов. После завершения уборки робот автоматически вернется на базу для зарядки.
Чтобы ваш Dreame служил долго, ухаживайте за ним регулярно:
- Опустошайте контейнер для пыли своевременно.
- Промывайте фильтр раз в 1-2 недели (если он моющийся).
- Раз в месяц очищайте сенсоры и контакты базы от пыли.
- Раз в 3-6 месяцев меняйте фильтр и щетки.
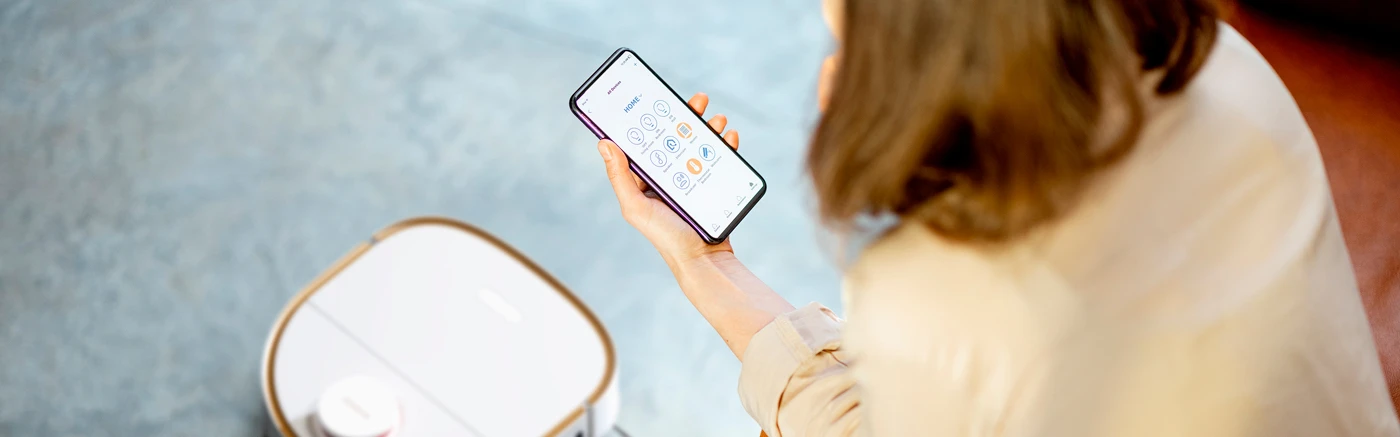
Выбор приложения для управления
Робот-пылесос Dreame можно подключить к смартфону через одно из двух приложений: Dreamehome (родное приложение для большинства моделей) или Mi Home (если ваша модель поддерживает экосистему Xiaomi). Перед началом убедитесь, что робот заряжен и находится на базе, Wi-Fi на смартфоне включен и установлено приложение Dreamehome или Mi Home. Разберем процесс подключения отдельно для каждого приложения.
Dreamehome
Скачайте и установите приложение. Для этого перейдите в App Store (iOS) или Google Play (Android), введите в поиске Dreamehome и скачайте приложение. Откройте его и создайте аккаунт, если у вас его нет (укажите e-mail и придумайте пароль).
Подключение пылесоса к Wi-Fi:
- Добавьте робот в Dreamehome: откройте приложение и нажмите «Добавить устройство» (значок «+» в верхнем углу). Выберите свою модель из списка.
- Убедитесь, что робот включен. Нажмите и удерживайте кнопку питания и кнопку «домой» на корпусе робота в течение 5 секунд. Прозвучит голосовое сообщение о готовности устройства.
- Подтвердите, что робот находится в режиме подключения (индикатор Wi-Fi мигает).
- Выберите вашу домашнюю Wi-Fi сеть и введите пароль.
Приложение подключит робот к сети (это займет до 1 минуты). После успешного подключения в приложении появится ваш робот-пылесос.
Важно! Ваш Wi-Fi роутер должен удовлетворять нескольким важным условиям. Во-первых, подключение должно осуществляться исключительно к сети 2,4 ГГц, поскольку 5 ГГц не поддерживается. Также следует убедиться, что имя вашей сети (SSID) не включает спецсимволы: @, %, или #. Пароль, в свою очередь, не должен превышать 16 символов. Если в настройках роутера есть функция совместимости с более старыми устройствами, рекомендуется активировать ее.
Для завершения настройки дождитесь синхронизации робота с приложением. При необходимости обновите прошивку (читайте об этом ниже). Теперь можно настраивать уборку, карты помещений и расписание.
Если робот не подключается:
- Проверьте, что ваш телефон подключен к 2.4 GHz Wi-Fi.
- Попробуйте перезагрузить роутер и повторить попытку.
- Убедитесь, что на роботе выполнен сброс Wi-Fi перед подключением.
Mi Home
Скачайте и установите приложение. Найдите приложение Mi Home и установите его. Войдите в аккаунт Xiaomi или создайте новый. Как добавить устройство:
- Убедитесь, что робот включен и находится рядом с телефоном.
- Включите Wi-Fi сбросом сети на роботе (удерживайте кнопку питания и кнопку домой 5 секунд).
- Откройте приложение Mi Home и нажмите «Добавить устройство».
- Выберите ваш пылесос из списка или позвольте приложению найти его автоматически.
- Выберите вашу Wi-Fi сеть (2.4 GHz) и введите пароль.
- Подтвердите подключение, следуя инструкциям на экране.
- Подождите, пока устройство добавится в Mi Home.
Дождитесь завершения синхронизации и дайте роботу имя (например, «Мой Dreame»). Обновите прошивку, если будет предложено.
Если не удается подключить робот к Mi Home, убедитесь, что регион в Mi Home совпадает с регионом робота (обычно Китай или Европа). Проверьте, что Wi-Fi работает в диапазоне 2.4 GHz. При необходимости сбросьте Wi-Fi и повторите процесс.
Ваш робот-пылесос Dreame подключен, и вы можете управлять им через приложение, настраивать карты и запускать уборку, даже находясь вне дома.
Как сменить язык на русский?
Если ваш робот-пылесос говорит на английском или другом языке, его можно переключить на русский через приложение Dreamehome или Mi Home (в зависимости от модели).
| Приложение | Шаг 1 | Шаг 2 | Шаг 3 | Шаг 4 | Шаг 5 |
|---|---|---|---|---|---|
| Dreamehome | Откройте приложение и выберите свой робот | Перейдите в Настройки (значок шестеренки) | Найдите раздел Голосовые оповещения (Voice settings) | Выберите Русский язык | Дождитесь загрузки голосового пакета |
| Mi Home | Откройте приложение и выберите робот-пылесос | Перейдите в Настройки устройства | Найдите опцию Голосовые пакеты (Voice pack) | Выберите Русский язык | Дождитесь установки |
Если русского языка нет, рекомендуется обновить прошивку устройства. После завершения обновления перезагрузите устройство. Робот начнет озвучивать команды на русском языке. Если язык не сменился, попробуйте перезапустить робота и повторить процедуру.
Как обновить прошивку в роботе-пылесосе Dreame?
Регулярное обновление прошивки улучшает работу устройства, исправляет ошибки и добавляет новые функции. Обновление выполняется через приложение Dreamehome или Mi Home в зависимости от модели.Обновление через Dreamehome:
- Убедитесь, что робот находится на зарядной станции и подключен к Wi-Fi.
- Откройте приложение Dreamehome и выберите устройство.
- Перейдите в «Настройки» (значок шестеренки).
- Выберите раздел «Обновление прошивки» (Firmware update).
- Если доступна новая версия, нажмите «Обновить» и дождитесь завершения процесса.
Обновление через Mi Home:
- Запустите приложение Mi Home и выберите ваш пылесос.
- Откройте «Настройки устройства».
- Перейдите в раздел «Обновление прошивки» (Firmware update).
- Если есть новая версия, нажмите «Обновить» и дождитесь окончания загрузки.
Важно! Не выключайте робот и не прерывайте Wi-Fi-соединение во время обновления. После завершения робот может перезагрузиться автоматически.
Интеграция с голосовыми помощниками
Робот-пылесос Dreame можно подключить к популярным голосовым ассистентам – Алиса (Яндекс) и Маруся (VK). Это позволит управлять устройством с помощью голосовых команд.
Как подключить к Алисе
Для работы с Алисой ваш пылесос должен быть добавлен в Mi Home или Dreamehome, а также подключен к Яндекс.Станции или приложению «Дом с Алисой». Ваши действия:
- Добавьте устройство в Mi Home или Dreamehome (если не сделали этого ранее).
- Откройте приложение Яндекс, перейдите в раздел «Устройства» → Умный дом.
- Нажмите «Добавить устройство» в «Доме с Алисой».
- Выберите «Устройство умного дома».
- Выберите производителя Dreame Home.
- Нажмите «Привязать к Яндексу».
- Авторизуйтесь в вашей учетной записи Dreamhome.
После успешного соединения робот-пылесос появится в списке устройств. Теперь можно управлять им голосовыми командами: «Алиса, запусти уборку», «Алиса, поставь пылесос на паузу», «Алиса, отправь пылесос на базу».
Как подключить робот-пылесос Dreame к Марусе
Голосовой помощник от VK также поддерживает управление умными устройствами через приложение Маруся.
- Убедитесь, что робот добавлен в Mi Home или Dreamehome.
- Откройте приложение Маруси или зайдите в мини-приложение VK с телефона «Умный дом с Марусей». Перейдите в раздел «Умный дом».
- Выберите Добавить устройство → найдите производителя Dream.
- Войдите в свой Mi Home аккаунт и предоставьте доступ.
- Дождитесь синхронизации – пылесос появится в списке устройств.
После настройки можно управлять роботом даже без телефона, просто с помощью голосовых команд. .
Настройка расписания уборки
Функция расписания уборки позволяет автоматизировать работу пылесоса, задавая удобное время и зоны уборки. Вы можете настроить уборку на каждый день или по определенным дням недели.
Как настроить расписание в Dreamehome
Откройте приложение Dreamehome и выберите свой робот-пылесос. Далее:
- Перейдите в «Настройки» → «Расписание уборки».
- Нажмите «Добавить расписание» и выберите:
- Время начала уборки (например, 09:00).
- Дни недели (ежедневно, по будням или определенные дни).
- Режим уборки (стандартный, интенсивный, тихий).
- Зоны уборки (вся квартира или отдельные комнаты).
Нажмите «Сохранить», и робот начнет уборку в заданное время.
Как настроить расписание в Mi Home
Запустите приложение Mi Home и выберите пылесос. Далее:
- Перейдите в «Настройки устройства» → «Расписание уборки».
- Добавьте новый график, указав:
- Время начала уборки.
- Дни недели для работы.
- Режим мощности (тихий, стандартный, турбо).
- Выбранные комнаты (если есть карта помещения).
- Подтвердите настройки – теперь уборка будет запускаться автоматически.
Советы! Устанавливайте уборку в будние дни утром, пока дома никого нет, чтобы робот не мешал. Для больших помещений настройте разные комнаты на разное время, чтобы уборка проходила эффективнее. Если у вас есть домашние животные, лучше задать ежедневную уборку в интенсивном режиме (особенно при использовании моделей для уборки шерсти животных), чтобы удалять шерсть и пыль.
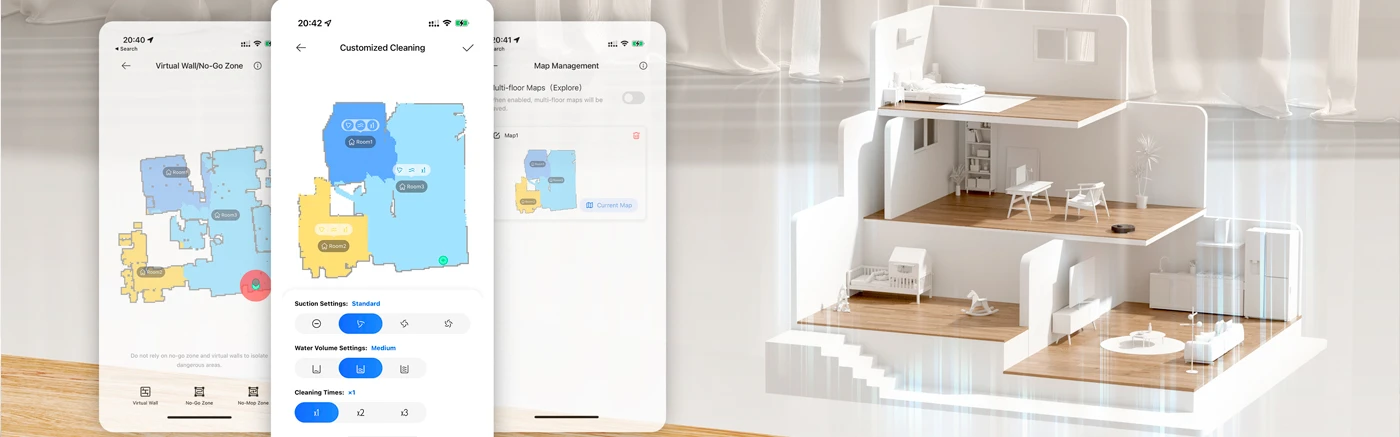
Настройка виртуальных стен
Функция виртуальных стен позволяет ограничить роботу-пылесосу Dreame доступ в определенные зоны, например, в комнаты, где вы не хотите, чтобы он убирался, или рядом с хрупкими предметами. С помощью виртуальных стен можно создать невидимые барьеры, которые пылесос не пересечет.
Как настроить виртуальные стены:
- Откройте приложение и выберите своего робота.
- Перейдите в «Настройки» → «Виртуальные стены».
- Нажмите «Добавить виртуальную стену».
- Используйте карту помещения, чтобы обозначить нужную область, где робот не должен убирать.
Вы можете выбрать тип виртуальной стены:
- Линия стены (пылесос не заезжает за линию).
- Запрещенная зона (робот не входит в определенную область).
Настройка робот-пылесоса Dreame после покупки может показаться сложной, но с пошаговыми инструкциями и функциональными возможностями, которые мы рассмотрели, этот процесс станет легким и удобным. Правильная настройка поможет не только оптимизировать работу устройства, но и адаптировать его под ваши индивидуальные потребности и особенности квартиры.






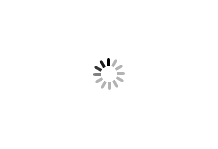






.jpg)






















































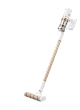


















.jpg)






-1.jpg)














.jpg)
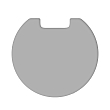

























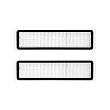







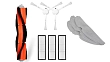




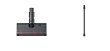




.jpg)

.jpg)


















.png)









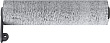






.jpg)

.jpg)




























































.jpg)






















-1.jpg)




.jpg)












































.jpg)
.jpg)


















.png)

















.jpg)

.jpg)